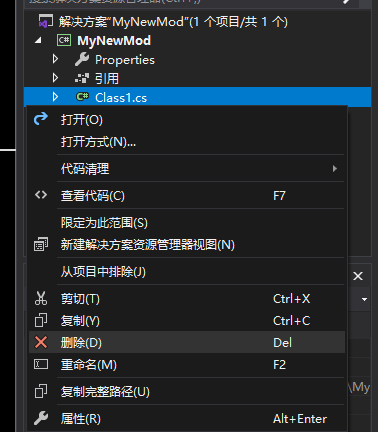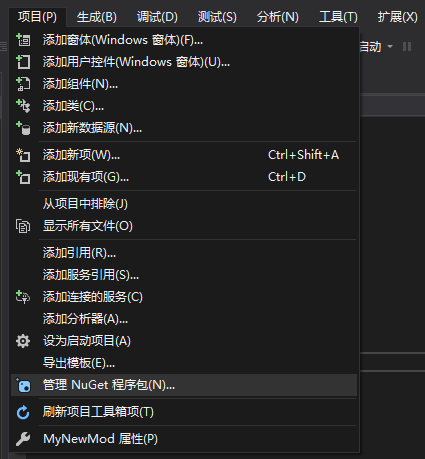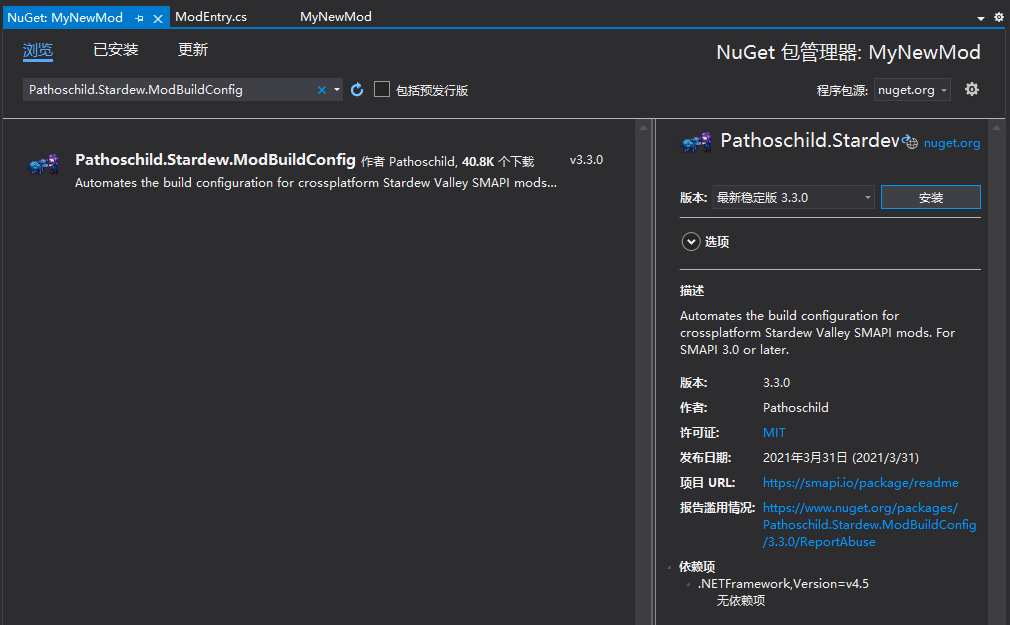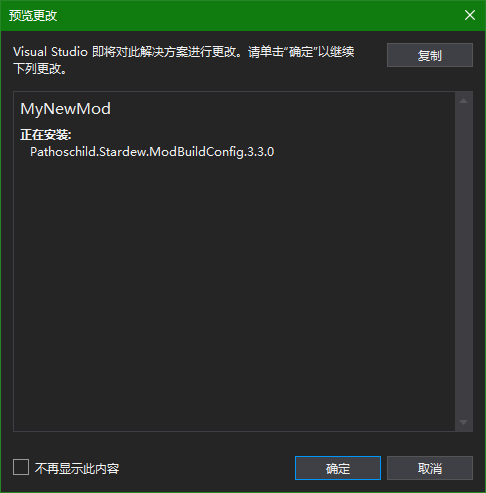“模组:IDE 参考”的版本间的差异
跳到导航
跳到搜索
1059 Studio(讨论 | 贡献) |
Margotbean(讨论 | 贡献) |
||
| (未显示3个用户的10个中间版本) | |||
| 第1行: | 第1行: | ||
←[[模组:目录|目录]] | ←[[模组:目录|目录]] | ||
| + | {{Stub|页面严重过时}} | ||
| − | |||
此页面描述了如何使用 Visual Studio 2019 或 MonoDevelop/Visual Studio for Mac 来制作 SMAPI 模组。参阅在主页面中的 [[模组:创建_SMAPI_模组|创建 SMAPI 模组]] | 此页面描述了如何使用 Visual Studio 2019 或 MonoDevelop/Visual Studio for Mac 来制作 SMAPI 模组。参阅在主页面中的 [[模组:创建_SMAPI_模组|创建 SMAPI 模组]] | ||
| 第8行: | 第8行: | ||
<ul> | <ul> | ||
<li>安装 [https://visualstudio.microsoft.com/vs/community/ Visual Studio Community] (Windows)、[http://www.monodevelop.com/ MonoDevelop] (Linux)、[https://visualstudio.microsoft.com/vs/mac/ Visual Studio for Mac] (Mac)</li> | <li>安装 [https://visualstudio.microsoft.com/vs/community/ Visual Studio Community] (Windows)、[http://www.monodevelop.com/ MonoDevelop] (Linux)、[https://visualstudio.microsoft.com/vs/mac/ Visual Studio for Mac] (Mac)</li> | ||
| − | <li>你应该具备 C# 入门基础</li> | + | <li>注意如果是在 Windows 上,请在 '''Visual Studio Installer''' 中的 '''工作负载''' 中选择 '''.NET 桌面开发'''</li> |
| + | <li>并在 '''单个组件''' 中勾选 '''.NET Framework 目标包''' 的 4.5、4.5.1、4.5.2 版本</li> | ||
| + | <li>安装都要人教的话那基本上告别开发了</li> | ||
| + | <li>你应该具备 C# 入门基础 (其实 Visual Basic 也可以,但是跨平台会出问题)</li> | ||
<li>以下是一些需要记住的基本术语: | <li>以下是一些需要记住的基本术语: | ||
| − | {| class="wikitable" | + | {|class="wikitable" |
|- | |- | ||
! term !! definition | ! term !! definition | ||
| 第17行: | 第20行: | ||
| IDE || 开发环境,就是现在你的 Visual Studio 或 MonoDevelop | | IDE || 开发环境,就是现在你的 Visual Studio 或 MonoDevelop | ||
|- | |- | ||
| − | | DLL || < | + | | DLL || <samp>.dll</samp> 后缀的文件(全称叫 '''动态链接库''',英文 '''Dynamic Link Library'''),文件包括了你的代码,SMAPI 将加载的东西 |
|- | |- | ||
| 项目 || 每个项目在生成(编译,或者说是构建)的时候都会生成独立的文件 | | 项目 || 每个项目在生成(编译,或者说是构建)的时候都会生成独立的文件 | ||
| 第31行: | 第34行: | ||
===Windows (Visual Studio 2019)=== | ===Windows (Visual Studio 2019)=== | ||
# 打开 Visual Studio 2019. | # 打开 Visual Studio 2019. | ||
| − | # 点击 '''创建新项目''' <br />[[File:Modding - IDE reference - create project (Visual Studio 1) | + | # 点击 '''创建新项目''' <br />[[File:Modding - IDE reference - create project (Visual Studio 1)_ZH.png]] |
| − | # 筛选器选择语言 '''C#''' 和 '''库''',然后选择 '''类库(.NET Framework)''',点击 '''下一步'''。确保你选择了正确的选项,否则是不会起作用的<br />[[File:Modding - IDE reference - create project (Visual Studio 2) | + | # 筛选器选择语言 '''C#''' 和 '''库''',然后选择 '''类库(.NET Framework)''',点击 '''下一步'''。确保你选择了正确的选项,否则是不会起作用的<br />[[File:Modding - IDE reference - create project (Visual Studio 2)_ZH.png]] |
| − | # 在 '''配置新项目''' 窗口中:<ol><li> 输入你的模组名称。按照约定,名称应该是一个由几个单词去除空格连起来的字符串(例如 '''MyNewMod''',避免使用特殊字符,如果实在看不习惯可以用下划线来代替空格。可以使用中文,不过这会让其他国家的玩家感到困惑,所以为了便于在国际上交流请尽可能避免使用中文)。</li><li>取消勾选 '''将解决方案和项目放在同一目录中'''</li><li>确保选择的是 .NET Framework 4.5.2</li><li>点击 '''创建''' 来创建项目</li></ol>[[File:Modding - IDE reference - create project (Visual Studio 3) | + | # 在 '''配置新项目''' 窗口中:<ol><li> 输入你的模组名称。按照约定,名称应该是一个由几个单词去除空格连起来的字符串(例如 '''MyNewMod''',避免使用特殊字符,如果实在看不习惯可以用下划线来代替空格。可以使用中文,不过这会让其他国家的玩家感到困惑,所以为了便于在国际上交流请尽可能避免使用中文)。</li><li>取消勾选 '''将解决方案和项目放在同一目录中'''</li><li>确保选择的是 .NET Framework 4.5.2</li><li>点击 '''创建''' 来创建项目</li></ol>[[File:Modding - IDE reference - create project (Visual Studio 3)_ZH.png]] |
==设置目标框架== | ==设置目标框架== | ||
<span id="set-target-framework"></span> | <span id="set-target-framework"></span> | ||
| − | '''目标框架''' 是代码使用的 .NET Framework 版本,它会影响运行模组所需的版本。<br> | + | '''目标框架''' 是代码使用的 .NET Framework 版本,它会影响运行模组所需的版本。<br /> |
| − | 推荐的目标框架是 .NET Framework 4.5,它是 SMAPI 所使用的框架版本<br> | + | 推荐的目标框架是 .NET Framework 4.5,它是 SMAPI 所使用的框架版本<br /> |
那为什么其他地方说推荐 4.5.2 ?,别问,我也不知道为什么 | 那为什么其他地方说推荐 4.5.2 ?,别问,我也不知道为什么 | ||
===在 Visual Studio 2019 中=== | ===在 Visual Studio 2019 中=== | ||
| − | # 打开解决方案资源管理器。如果你那没有,可以从菜单栏的 '''视图 » 解决方案资源管理器''' 打开:<br />[[File:Modding - IDE reference - show solution pane (Visual Studio) | + | # 打开解决方案资源管理器。如果你那没有,可以从菜单栏的 '''视图 » 解决方案资源管理器''' 打开:<br />[[File:Modding - IDE reference - show solution pane (Visual Studio)_ZH.png]] |
| − | # 右键你的项目,选择 '''属性''',或者你也可以从菜单栏的 '''项目 » <项目名>属性''' 打开<br />[[File:Modding - IDE reference - change target framework (Visual Studio 1) | + | # 右键你的项目,选择 '''属性''',或者你也可以从菜单栏的 '''项目 » <项目名>属性''' 打开<br />[[File:Modding - IDE reference - change target framework (Visual Studio 1)_ZH.png]] |
| − | # 在 '''应用程序''' 选项卡,在 '''目标框架''' 下拉菜单中选择 '''.NET Framework 4.5''':<br />[[File:Modding - IDE reference - change target framework (Visual Studio 2) | + | # 在 '''应用程序''' 选项卡,在 '''目标框架''' 下拉菜单中选择 '''.NET Framework 4.5''':<br />[[File:Modding - IDE reference - change target framework (Visual Studio 2)_ZH.png]] |
| − | # 然后会弹出确认对话框,点击 '''是''' 确认更改:<br />[[File:Modding - IDE reference - change target framework (Visual Studio 3) - | + | # 然后会弹出确认对话框,点击 '''是''' 确认更改:<br />[[File:Modding - IDE reference - change target framework (Visual Studio 3)_ZH.png]] |
| + | |||
| + | ==添加文件== | ||
| + | <span id="add-file"></span> | ||
| + | |||
| + | ===在 Visual Studio 2019 中=== | ||
| + | # 打开解决方案资源管理器,如果忘了怎么打开回去看上边的 | ||
| + | # 右键你的项目,选择 '''添加 » 新建项''':<br />[[File:Modding - IDE reference - create file (Visual Studio 1)_ZH.png]] | ||
| + | # 在弹出的窗口中选择 '''类''' 文件(位于 '''Visual C# 项 » 类'''):<br />[[File:Modding - IDE reference - create file (Visual Studio 2)_ZH.png]] | ||
| + | # 输入文件名,这里按照教程流程填写 ModEntry.cs ,然后点击 '''添加''' | ||
| + | |||
| + | ==删除文件== | ||
| + | <span id="delete-file"></span> | ||
| + | |||
| + | ===在 Visual Studio 2019 中=== | ||
| + | # 打开解决方案资源管理器,你应该没忘吧 | ||
| + | # 右键你要删除的文件,这里按照教程流程删除 '''Class1.cs''',选择 '''删除''' 来删除它:<br />[[File:Modding - IDE reference - delete file (Visual Studio)_ZH.png]]<br /> | ||
| + | 当然为了防止你手贱或者反悔了,这里删除文件只会发送到回收站,你可以去回收站恢复文件 | ||
| + | |||
| + | ==添加 NuGet 程序包== | ||
| + | <span id="add-nuget"></span> | ||
| + | |||
| + | ===在 Visual Studio 2019 中=== | ||
| + | # 在菜单栏点击 '''工具 » 管理 NuGet 程序包''':<br />[[File:Modding - IDE reference - add NuGet package (Visual Studio 1)_ZH.png]] | ||
| + | # 在 '''浏览''' 选项卡中搜索 '''Pathoschild.Stardew.ModBuildConfig''' 然后点击 '''安装''':<br />[[File:Modding - IDE reference - add NuGet package (Visual Studio 2)_ZH.png]] | ||
| + | # 如果弹出了预览更改窗口,点击 '''是''' 即可:<br />[[File:Modding - IDE reference - add NuGet package (Visual Studio 4)_ZH.png]] | ||
| + | |||
| + | [[en:Modding:IDE reference]] | ||
| + | |||
| + | [[Category:模组]] | ||
2022年4月1日 (五) 17:00的最新版本
←目录
| 页面仍需完善
该页面由于下列原因被标记为不完善:
|
此页面描述了如何使用 Visual Studio 2019 或 MonoDevelop/Visual Studio for Mac 来制作 SMAPI 模组。参阅在主页面中的 创建 SMAPI 模组
在你开始之前
- 安装 Visual Studio Community (Windows)、MonoDevelop (Linux)、Visual Studio for Mac (Mac)
- 注意如果是在 Windows 上,请在 Visual Studio Installer 中的 工作负载 中选择 .NET 桌面开发
- 并在 单个组件 中勾选 .NET Framework 目标包 的 4.5、4.5.1、4.5.2 版本
- 安装都要人教的话那基本上告别开发了
- 你应该具备 C# 入门基础(其实 Visual Basic 也可以,但是跨平台会出问题)
- 以下是一些需要记住的基本术语:
term definition IDE 开发环境,就是现在你的 Visual Studio 或 MonoDevelop DLL .dll 后缀的文件(全称叫 动态链接库,英文 Dynamic Link Library),文件包括了你的代码,SMAPI 将加载的东西 项目 每个项目在生成(编译,或者说是构建)的时候都会生成独立的文件 解决方案 项目的集合,每一个工程可以包含多个项目。所谓的工程也称为解决方案,可以理解为要解决问题的方案,可能听起来有点奇怪,不过这是专业术语
创建一个模组项目
在编写模组的代码之前,需要创建一个解决方案和一个包含它的项目
Windows (Visual Studio 2019)
- 打开 Visual Studio 2019.
- 点击 创建新项目
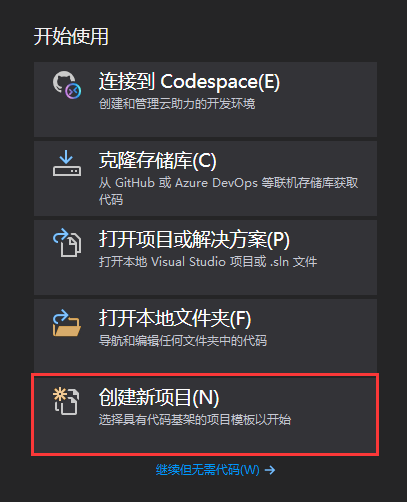
- 筛选器选择语言 C# 和 库,然后选择 类库(.NET Framework),点击 下一步。确保你选择了正确的选项,否则是不会起作用的
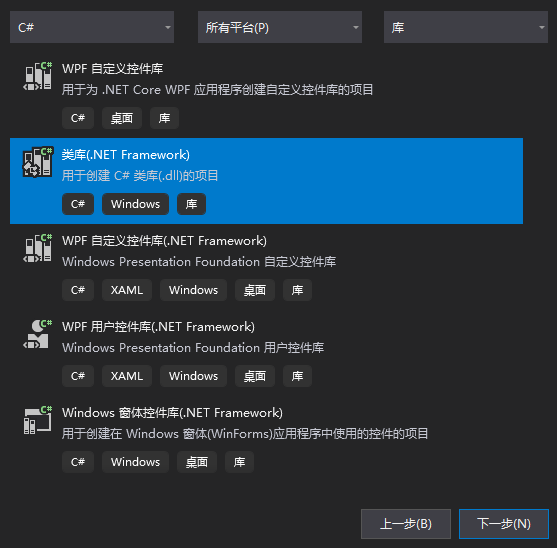
- 在 配置新项目 窗口中:
- 输入你的模组名称。按照约定,名称应该是一个由几个单词去除空格连起来的字符串(例如 MyNewMod,避免使用特殊字符,如果实在看不习惯可以用下划线来代替空格。可以使用中文,不过这会让其他国家的玩家感到困惑,所以为了便于在国际上交流请尽可能避免使用中文)。
- 取消勾选 将解决方案和项目放在同一目录中
- 确保选择的是 .NET Framework 4.5.2
- 点击 创建 来创建项目
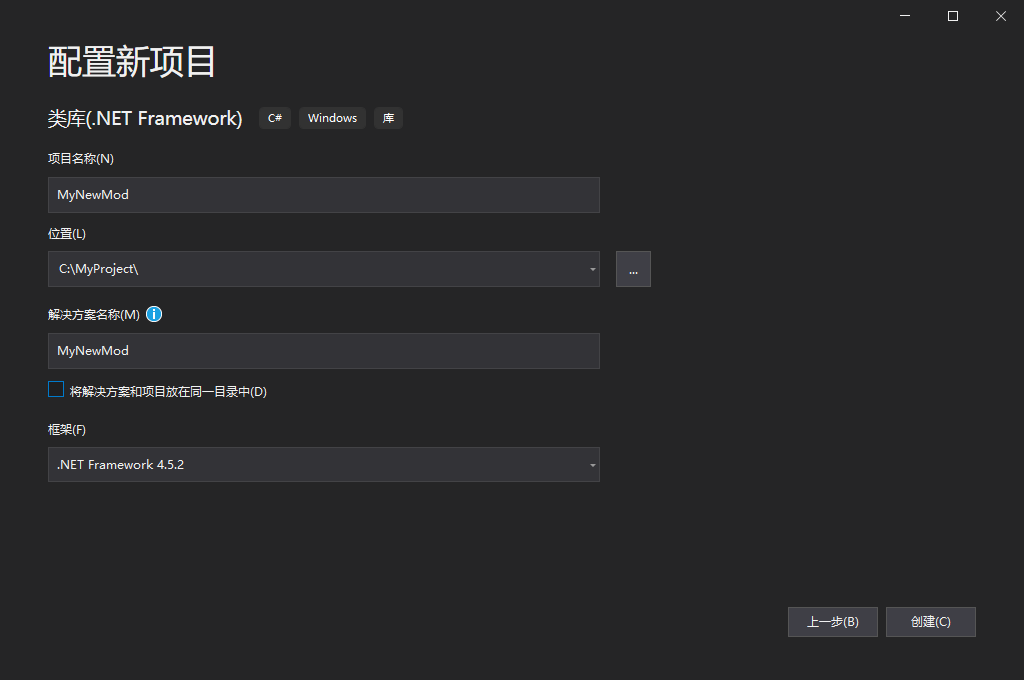
设置目标框架
目标框架 是代码使用的 .NET Framework 版本,它会影响运行模组所需的版本。
推荐的目标框架是 .NET Framework 4.5,它是 SMAPI 所使用的框架版本
那为什么其他地方说推荐 4.5.2 ?,别问,我也不知道为什么
在 Visual Studio 2019 中
- 打开解决方案资源管理器。如果你那没有,可以从菜单栏的 视图 » 解决方案资源管理器 打开:
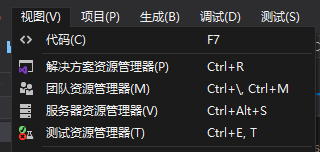
- 右键你的项目,选择 属性,或者你也可以从菜单栏的 项目 » <项目名>属性 打开
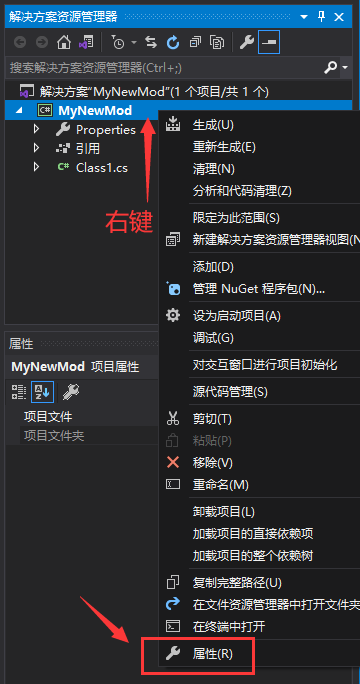
- 在 应用程序 选项卡,在 目标框架 下拉菜单中选择 .NET Framework 4.5:
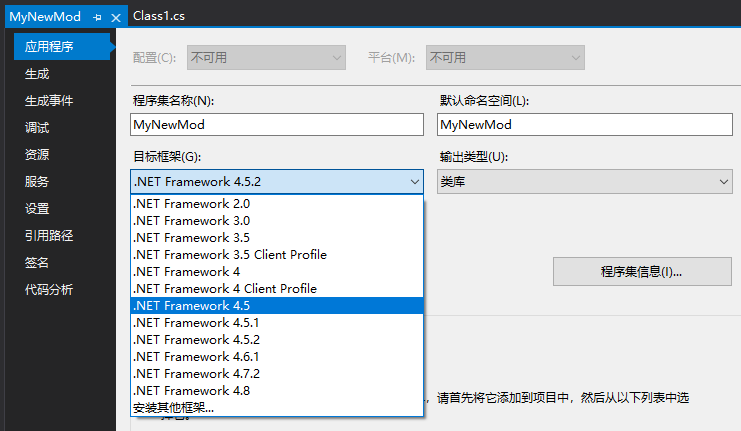
- 然后会弹出确认对话框,点击 是 确认更改:
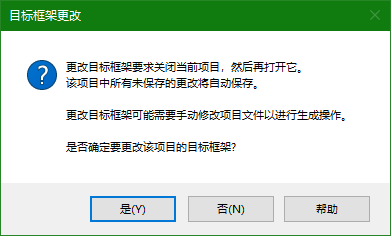
添加文件
在 Visual Studio 2019 中
- 打开解决方案资源管理器,如果忘了怎么打开回去看上边的
- 右键你的项目,选择 添加 » 新建项:
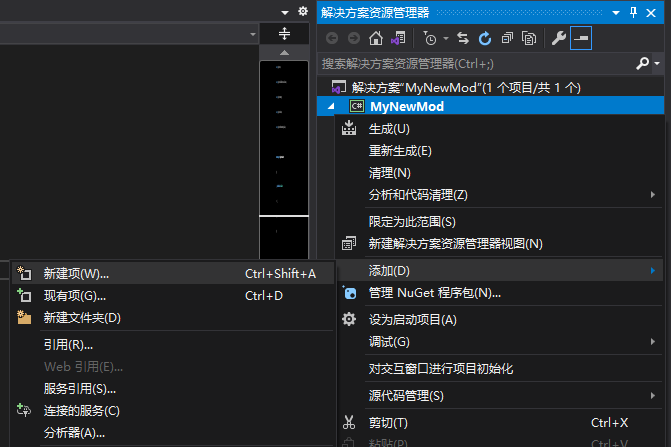
- 在弹出的窗口中选择 类 文件(位于 Visual C# 项 » 类):
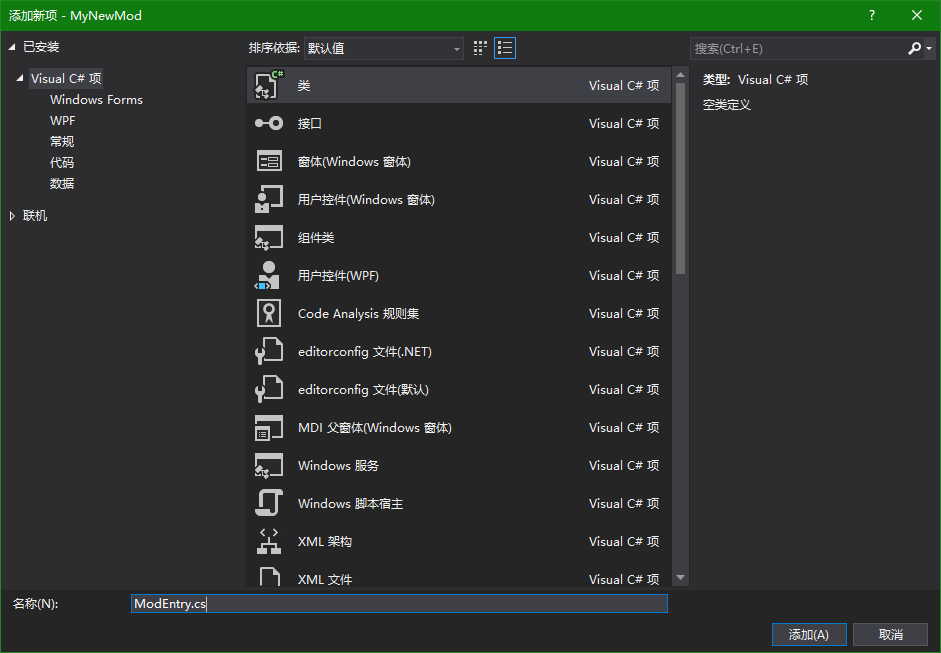
- 输入文件名,这里按照教程流程填写 ModEntry.cs ,然后点击 添加
删除文件
在 Visual Studio 2019 中
当然为了防止你手贱或者反悔了,这里删除文件只会发送到回收站,你可以去回收站恢复文件
添加 NuGet 程序包