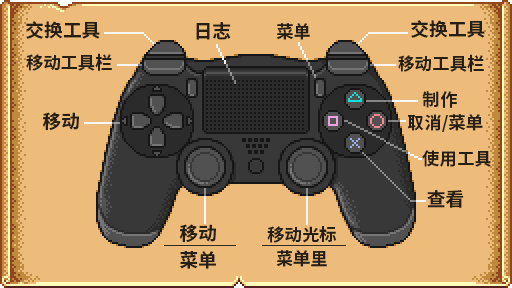「控制」修訂間的差異
跳至導覽
跳至搜尋
(→技巧) |
|||
| 第3行: | 第3行: | ||
== 键盘和鼠标 == | == 键盘和鼠标 == | ||
| + | <section begin="pccontrols" /> | ||
{|class="wikitable" style="width:500px;" | {|class="wikitable" style="width:500px;" | ||
| − | ! style="width:180px;" | ''' | + | ! style="width:180px;" | '''Key''' |
| − | ! style="width:320px;" | ''' | + | ! style="width:320px;" | '''Description''' |
|- | |- | ||
| − | | style="text-align:center | + | | style="text-align:center" | {{Key|W}}<br />{{Key|A}} {{Key|S}} {{Key|D}} |
| − | | style="padding-left: 1.0em" |{{Key|W}} | + | | style="padding-left: 1.0em" |<small>{{Key|W}} 向 上走 {{Key|A}} 向 左走 {{Key|S}} 向 下走 {{Key|D}} 向 右走</small> |
|- | |- | ||
| − | | style="text-align:center | + | | style="text-align:center" | [[File:Left-Click.png|28px]] ,{{Key|C}} |
| − | | style="padding-left: 1.0em" |使用 | + | | style="padding-left: 1.0em" |使用工具 或放置物品 |
|- | |- | ||
| − | | style="text-align:center | + | | style="text-align:center" | [[File:Right-Click.png|28px]] ,{{Key|X}} |
| − | | style="padding-left: 1.0em" |查看 | + | | style="padding-left: 1.0em" |查看/交互 |
|- | |- | ||
| − | | style="text-align:center | + | | style="text-align:center" | {{Key|Escape}},{{Key|E}} |
| − | |||
| − | |||
| − | |||
| style="padding-left: 1.0em" |打开菜单 | | style="padding-left: 1.0em" |打开菜单 | ||
|- | |- | ||
| − | | style="text-align:center | + | | style="text-align:center" | {{Key|F}} |
| − | | style="padding-left: 1.0em" | | + | | style="padding-left: 1.0em" | 打开 任务清单 |
|- | |- | ||
| − | | style="text-align:center | + | | style="text-align:center" | {{Key|M}} |
| style="padding-left: 1.0em" |打开地图 | | style="padding-left: 1.0em" |打开地图 | ||
|- | |- | ||
| − | | style="text-align:center | + | | style="text-align:center" | {{Key|Y}} |
| + | | style="padding-left: 1.0em" |打开[[合作/表情|表情轮盘]] | ||
| + | |- | ||
| + | | style="text-align:center" | [[File:Mouse Middle Key Light.png|28px]] | ||
| + | | style="padding-left: 1.0em" |快速切换物品栏 | ||
| + | |- | ||
| + | | style="text-align:center" | {{Key|Tab}} | ||
| + | | style="padding-left: 1.0em" |移动工具栏 | ||
| + | |- | ||
| + | | style="text-align:center" | {{Key|Left Shift}} | ||
| style="padding-left: 1.0em" |跑步(默认自动跑步) | | style="padding-left: 1.0em" |跑步(默认自动跑步) | ||
|- | |- | ||
| − | | style="text-align:center | + | | style="text-align:center" | {{Key|?}},{{Key|T}} |
| + | | style="padding-left: 1.0em" |打开对话框 | ||
| + | |- | ||
| + | | style="text-align:center" | {{Key|1}} - {{Key|0}},{{Key| - }},{{Key| = }} | ||
| style="padding-left: 1.0em" |物品栏快捷键 | | style="padding-left: 1.0em" |物品栏快捷键 | ||
|- | |- | ||
| − | | style="text-align:center | + | | style="text-align:center" | {{Key|F4}} |
| − | | style="padding-left: 1.0em" |截屏 | + | | style="padding-left: 1.0em" |截屏 模式(隐藏UI) |
| − | |} | + | |}<section end="pccontrols" /> |
| + | |||
| + | ===表情=== | ||
| + | :''也见:[[合作/表情]]'' | ||
| + | 摁下<small>{{key|Y}}</small>,将出现下列表情组成的轮盘菜单: | ||
| + | <gallery widths="28px" heights="28px" mode="nolines"> | ||
| + | Emote Angry.png | ||
| + | Emote Exclamation.png | ||
| + | Emote Game.png | ||
| + | Emote Happy.png | ||
| + | Emote Heart.png | ||
| + | Emote Hi!.gif | ||
| + | Emote Laugh.gif | ||
| + | Emote No.gif | ||
| + | Emote Note.png | ||
| + | Emote Pause.png | ||
| + | Emote Question.png | ||
| + | Emote Sad.png | ||
| + | Emote Sick.gif | ||
| + | Emote Sleep.png | ||
| + | Emote Surprised.gif | ||
| + | Emote Uh.gif | ||
| + | Emote X.png | ||
| + | Emote Yes.gif | ||
| + | </gallery> | ||
===技巧=== | ===技巧=== | ||
| − | *{{key|Shift}} + | + | *<small>{{key|Shift}}+[[File:Left-Click.png|28px]]</small> 将背包里的物品移动到第一行。 |
| − | *{{key|Shift}} + | + | *<small>{{key|Shift}}+[[File:Left-Click.png|28px]]</small> 在商店的交易窗口里可以连续购买物品。 |
| − | *{{key| | + | *<small>{{key|Shift}}+[[File:Left-Click.png|28px]]</small>在打造菜单 一次 制作 5 件 物品。 |
| − | * | + | ** 按住<small>{{key|Ctrl}}+{{key|Shift}}</small>可以一次制作 25 件物品 。 |
| − | + | *<small>[[File:Left-Click.png|28px]]</small>可以购买 5 件 物品。按住<small>{{key|Shift}}+[[File:Right-Click.png|28px]]</small> 连续购买 ,每次 5 件 物品。 | |
| − | * | + | ** 按住<small>{{key|Ctrl}}+{{key|Shift}}</small>可以一次 购买 25 件物品 。 |
| − | *{{key|Shift}} + | + | *<small>[[File:Right-Click.png|28px]]</small> 可以从 已 堆 叠 的物品中 单独 拿 出 一 件物品 。 |
| − | *按住 | + | *<small>{{key|Shift}}+[[File:Right-Click.png|28px]]</small> 可以从 已 堆 叠 的物品中拿 出 一半 物品 。 |
| − | ** | + | *按住<small>[[File:Right-Click.png|28px]] 或[[File:Left-Click.png|28px]]</small>,并且同时将 鼠标 移动至 设备 上 ( 例如[[小桶]]、[[罐头瓶]]、[[木 头]]、[[蜂房]]等) ,即 可快速收集。 |
| − | **如果是 | + | ** 在背包中选择一件物品(如果该物品 可以 被加入设备中),会自动加入至鼠标悬停的 设备 中 。 |
| + | **如果 该物品可以食用,使用<small>[[File:Left-Click.png|28px]]</small>游戏会询问您 是 否要 食 用该物品。 | ||
| + | *<small>{{key|Delete}}</small>可以永久删除选中的 物 品。(使用<small>{{Key|Escape}}或{{Key|E}}</small>打开背包,然后<small>[[File:Left-Click.png|28px]]</small>选中物品 , 再 按<small>{{key|Delete}}</small>)。 | ||
| + | *在 游戏 启动的过场动画可以按<small>{{key|Esc}}或[[File:Left-Click.png|28px]]</small>,以跳过动画直接进入主菜单。 | ||
| + | *当对话框需要进行选择“ 是/ 否 ”的选项时,按<small>{{key|Esc}}或{{key|E}}</small>将对话框关闭,按<small>{{key|Y}}</small>表示“是”的选项。 | ||
| + | *<small>{{key|Shift}}+[[File:Left-Click.png|28px]]</small>[[目录]]或[[家具目录]]可以直接将其放入背包中,而不是附着在光标上。 | ||
| + | *重新绑定快捷键可以避免意外打开聊天框 。 | ||
== Xbox One / Xbox 360手柄 == | == Xbox One / Xbox 360手柄 == | ||
於 2024年4月15日 (一) 09:37 的修訂
| 新手指南 | 玩家角色 | 遊戲設置 | 操作方式 | 移動端 操作方式 |
生命值 | 能量值 | 技能 | 遊戲內時間 |
所有快捷鍵都可以在菜單中的選項頁 ![]() 自行設置。
自行設置。
鍵盤和鼠標
| Key | Description |
|---|---|
| W A S D |
W 向上走 A 向左走 S 向下走 D 向右走 |
| 使用工具或放置物品 | |
| 查看/交互 | |
| Escape,E | 打開菜單 |
| F | 打開任務清單 |
| M | 打開地圖 |
| Y | 打開表情輪盤 |
| 快速切換物品欄 | |
| Tab | 移動工具欄 |
| Left Shift | 跑步(默認自動跑步) |
| ?,T | 打開對話框 |
| 1 - 0, - , = | 物品欄快捷鍵 |
| F4 | 截屏模式(隱藏UI) |
表情
- 也見:合作/表情
摁下Y,將出現下列表情組成的輪盤菜單:
技巧
- Shift+
 將背包里的物品移動到第一行。
將背包里的物品移動到第一行。 - Shift+
 在商店的交易窗口裏可以連續購買物品。
在商店的交易窗口裏可以連續購買物品。 - Shift+
 在打造菜單一次製作 5 件物品。
在打造菜單一次製作 5 件物品。
- 按住Ctrl+Shift可以一次製作 25 件物品。
 可以購買 5 件物品。按住Shift+
可以購買 5 件物品。按住Shift+ 連續購買,每次 5 件物品。
連續購買,每次 5 件物品。
- 按住Ctrl+Shift可以一次購買 25 件物品。
 可以從已堆疊的物品中單獨拿出一件物品。
可以從已堆疊的物品中單獨拿出一件物品。- Shift+
 可以從已堆疊的物品中拿出一半物品。
可以從已堆疊的物品中拿出一半物品。 - 按住
 或
或 ,並且同時將鼠標移動至設備上(例如小桶、罐頭瓶、木頭、蜂房等),即可快速收集。
,並且同時將鼠標移動至設備上(例如小桶、罐頭瓶、木頭、蜂房等),即可快速收集。
- Delete可以永久刪除選中的物品。(使用Escape或E打開背包,然後
 選中物品,再按Delete)。
選中物品,再按Delete)。 - 在遊戲啟動的過場動畫可以按Esc或
 ,以跳過動畫直接進入主菜單。
,以跳過動畫直接進入主菜單。 - 當對話框需要進行選擇「是/否」的選項時,按Esc或E將對話框關閉,按Y表示「是」的選項。
- Shift+
 目錄或家具目錄可以直接將其放入背包中,而不是附着在光標上。
目錄或家具目錄可以直接將其放入背包中,而不是附着在光標上。 - 重新綁定快捷鍵可以避免意外打開聊天框。
Xbox One / Xbox 360手柄
不能重新分配手柄按鍵設置。
在遊戲中
| 按鈕 | 描述 |
|---|---|
左搖杆 |
步行或跑步 |
十字方向鍵 |
步行 |
右搖杆 |
移動光標 |
開始鍵 |
打開菜單 |
返回鍵 |
打開任務清單 |
| 查看、操作或使用光標 | |
| 使用選中的工具 | |
| 打開菜單 | |
| 打開製作菜單 | |
| 選擇物品 |
在菜單中
| 按鈕 | 描述 |
|---|---|
左搖杆 |
移動光標 |
右搖杆 |
滾動 |
| 選擇 | |
開始鍵 |
退出菜單 |
| 切換菜單選項卡 | |
| 移動一個物品/使用物品(如魚餌) |
控制器映射
PS4手柄
控制器映射
Switch手柄
控制器映射
- 按下右搖杆以開始聊天,長按以發表情,在長按後移動搖杆到需要的表情上,再摁「-」以修改常用表情