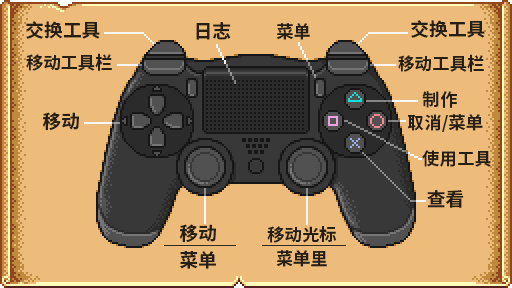“控制”的版本间的差异
跳到导航
跳到搜索
(→键盘和鼠标) |
(→键盘和鼠标) |
||
| 第33行: | 第33行: | ||
|- | |- | ||
| style="text-align:center; font-size:12px;" | {{Key|Tab}} | | style="text-align:center; font-size:12px;" | {{Key|Tab}} | ||
| − | | style="padding-left: 1.0em" |物品栏 | + | | style="padding-left: 1.0em" | 切换 物品栏 |
|- | |- | ||
| style="text-align:center; font-size:12px;" | {{Key|Left Shift}} | | style="text-align:center; font-size:12px;" | {{Key|Left Shift}} | ||
2024年4月15日 (一) 11:13的版本
| 新手指南 | 玩家角色 | 游戏设置 | 操作方式 | 移动端 操作方式 |
生命值 | 能量值 | 技能 | 游戏内时间 |
所有快捷键都可以在菜单中的选项页 ![]() 自行设置。
自行设置。
键盘和鼠标
| 键位 | 说明 |
|---|---|
| W A S D |
W 向上走 A 向左走 S 向下走 D 向右走 |
| 使用工具或放置物品 | |
| 查看/交互 | |
| Escape,E | 打开菜单 |
| F | 打开任务清单 |
| M | 打开地图 |
| Y | 打开表情轮盘 |
| 物品栏滚动选中 | |
| Tab | 切换物品栏 |
| Left Shift | 跑步(默认自动跑步) |
| ?,T | 打开对话框 |
| 1 - 0, - , = | 物品栏快捷键 |
| F4 | 截屏模式(隐藏UI) |
表情
- 也见:合作/表情
摁下Y,将出现下列表情组成的轮盘菜单:
技巧
- Shift+
 将背包里的物品移动到第一行。
将背包里的物品移动到第一行。 - Shift+
 在商店的交易窗口里可以连续购买物品。
在商店的交易窗口里可以连续购买物品。 - Shift+
 在打造菜单一次制作 5 件物品。
在打造菜单一次制作 5 件物品。
- 按住Ctrl+Shift可以一次制作 25 件物品。
 可以购买 5 件物品。按住Shift+
可以购买 5 件物品。按住Shift+ 连续购买,每次 5 件物品。
连续购买,每次 5 件物品。
- 按住Ctrl+Shift可以一次购买 25 件物品。
 可以从已堆叠的物品中单独拿出一件物品。
可以从已堆叠的物品中单独拿出一件物品。- Shift+
 可以从已堆叠的物品中拿出一半物品。
可以从已堆叠的物品中拿出一半物品。 - 按住
 或
或 ,并且同时将鼠标移动至设备上(例如小桶、罐头瓶、木头、蜂房等),即可快速收集。
,并且同时将鼠标移动至设备上(例如小桶、罐头瓶、木头、蜂房等),即可快速收集。
- Delete可以永久删除选中的物品。(使用Escape或E打开背包,然后
 选中物品,再按Delete)。
选中物品,再按Delete)。 - 在游戏启动的过场动画可以按Esc或
 ,以跳过动画直接进入主菜单。
,以跳过动画直接进入主菜单。 - 当对话框需要进行选择“是/否”的选项时,按Esc或E将对话框关闭,按Y表示“是”的选项。
- Shift+
 目录或家具目录可以直接将其放入背包中,而不是附着在光标上。
目录或家具目录可以直接将其放入背包中,而不是附着在光标上。 - 重新绑定快捷键可以避免意外打开聊天框。
Xbox One / Xbox 360手柄
不能重新分配手柄按键设置。
在游戏中
| 按钮 | 描述 |
|---|---|
左摇杆 |
步行 / 跑步 |
十字方向键 |
步行 |
右摇杆 |
移动光标 / 打开对话框(点击) |
| 打开菜单 | |
| 打开任务清单 | |
| 查看 / 交互 / 使用光标 | |
| 使用工具 | |
| 打开菜单 | |
| 打开制作菜单 | |
| 选择物品 | |
| 切换工具栏 |
在菜单中
| 按钮 | 描述 |
|---|---|
左摇杆 |
移动光标 |
右摇杆 |
翻页 |
| 选择 | |
| 退出菜单 | |
| 切换菜单选项卡 | |
| 移动一项物品 / 使用物品(例如鱼饵等) |
控制器映射
PS4手柄
手柄按钮可在 "设置">"辅助功能">"按键分配 "中进行重新分配。
游戏中
| 按钮 | 说明 |
|---|---|
左摇杆 |
步行 / 跑步 |
方向按键 |
步行 |
右摇杆 |
移动光标 / 打开对话框(点击) |
选项键 |
打开菜单 |
触控板 |
打开任务清单 |
十字键 |
查看 / 交互 / 使用光标 |
方块键 |
使用工具 |
圆圈键 |
打开菜单 |
三角键 |
打开制作菜单 |
| 选择物品 | |
| 切换工具栏 |
菜单中
| 按钮 | 说明 |
|---|---|
左摇杆 |
移动光标 |
右摇杆 |
翻页 |
十字键 |
选择 |
选项键 |
退出菜单 |
| 切换菜单选项卡 | |
方块键 |
移动一项物品 / 使用物品(例如鱼饵等) |
控制器映射
高级控制
Switch手柄
控制器映射
- 按下右摇杆以开始聊天,长按以发表情,在长按后移动摇杆到需要的表情上,再摁“-”以修改常用表情